その他の設定 1: 説明文のフォントサイズを一括変更する
- メニュー画面に表示されるパズルの説明文のフォントサイズを一括指定することができます。
UDBエディタを開いてタイプ「9:[SlidPuz]基本設定」を選んで下さい。
「ページ3」を押して、赤丸で囲んだ「画像説明フォントサイズ」を変更します。
(デフォルトサイズは10です。)
- 変更が終わったら「OK」ボタンを押してUDBエディタを閉じて下さい。
- ゲームを実行してフォントサイズが変わっているか確認してみましょう。
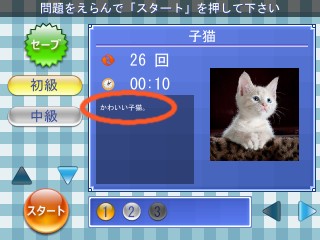
文字色やフォントサイズを指定する
- ウディタでは表示する文章に対して細かく文字色やフォントサイズを指定することができます。
文字色の指定
¥c[1]あいうえお- 数字には文字色番号が入ります。文字色番号は SDB「12:文字色」で指定します。
- デフォルトで設定されている色 → 1:青、 2:赤、3=緑
フォントサイズの指定
¥[12]あいうえお- 数字にはフォントサイズが入ります。
- デフォルトで設定されているフォントサイズ → 基本:14、説明文:10
他にも縁取り文字(¥E)、ルビ(¥r)、アイコン(¥i)、画像(¥img)などを指定することもできます。
(詳しくはウディタヘルプをご覧下さい。)
- 例として説明文に色をつけてみます。
オレンジ色を新しく作ります。
SDBエディタを開いて「12:文字色」>データ「4:(空白)」を選び、赤丸で囲んだ所を入力します。

- 変更が終わったら「OK」ボタンを押してSDBエディタを閉じて下さい。
- 次にUDBエディタを開いて、初級1問目の説明文を次のように書き換えます。
¥f[12]¥c[1]か ¥c[2]わ
¥c[3]い ¥c[2]い
¥f[18]¥c[0]子猫
- 変更が終わったら「OK」ボタンを押してUDBエディタを閉じて下さい。
- ゲームを実行して説明文が変わったかどうか確認してみましょう。

その他の設定 2: オープニングロゴを設定する
- オープニングロゴとはタイトル画面の前に表示される制作者ロゴのことです。
(動作サンプルでは「えあてきゲーム工房」という文字が表示されます。)
それではさっそくオープニングロゴを設定してみましょう。
- オープニングロゴには「画像」か「文字」のどちらかを表示することができます。
画像を表示する場合は、前もって用意した画像を「Picture」フォルダに置いておきます。
オープニングロゴ用の画像
- 黒背景、または透過PNGで作成して下さい。
サイズ例) 動作サンプルの「えあてきゲーム工房」ロゴ画像は248x32です。
- 黒背景、または透過PNGで作成して下さい。
- 画像を表示する場合は、UDBに画像の登録が必要です。
UDBエディタを開いて「1:画像ファイル」>データ「15:制作者ロゴ」を選び、ファイル名を設定します。
(拡大率は50のままにします。) → 表示倍率50%のワケ
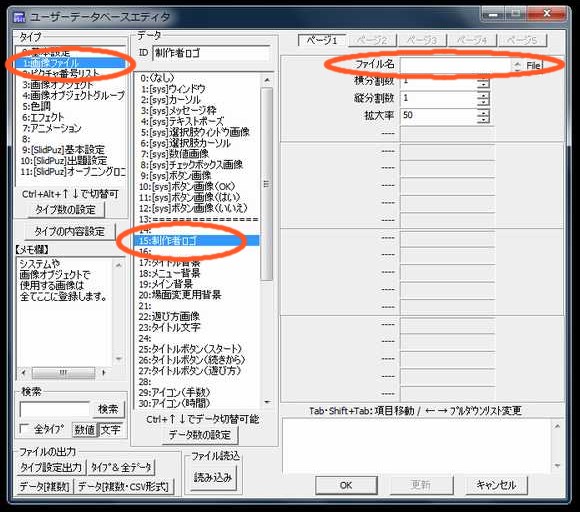
- 次にUDBエディタでタイプ「11:[SlidPuz]オープニングロゴ」を選びます。
画像を表示する場合は、下記の部分を設定します。

文字を表示する場合は、下記の部分を設定します。
(フォント色はSDB「12:文字色」で追加できます。) →文字色やフォントサイズを指定する
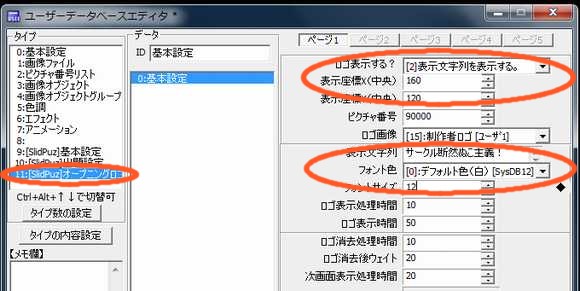
- 変更が終わったら「OK」ボタンを押してUDBエディタを閉じて下さい。
- ゲームを実行してオープニングロゴが表示されるか確認してみましょう。
(もっと複雑なアニメーションにしたい場合はプログラミングが必要になります。)
その他の設定 3: タイトル文字を変える
- タイトル画面に表示される「スライドパズル」の文字を変更します。
まずは画像を用意して下さい。(透過PNGファイルが向いています。)
用意した画像は「Picture」フォルダに置いておきます※ロゴ作成のおすすめサイト
「フリーフォントで簡単ロゴ作成」
ウェブ上でロゴを無料作成できるサイトです。
様々なフォントで縁取り文字や影付き文字の画像を作ることができます。
- UDBエディタを開いてタイプ「1:画像ファイル」>データ「23:タイトル文字」を選んで下さい。
「ファイル名」の右にあるFileボタンを押して画像を指定します。
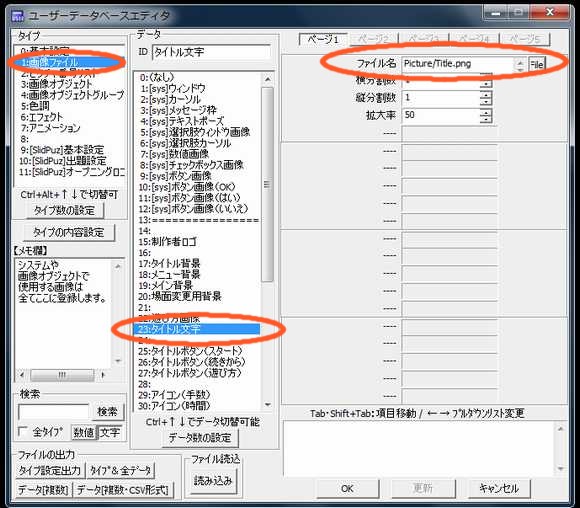
- 変更が終わったら「OK」ボタンを押してUDBエディタを閉じて下さい。
- ゲームを実行してタイトル文字が変わっているか確認してみましょう。
その他の設定 4: 「利用素材」を編集する
- 「利用素材」ボタンを押すと表示される文章を変更します。
「画像」と「文章」のどちらかを選ぶことができます。
画像を表示する場合は、前もって用意した画像を「Picture」フォルダに置いてください。
- 画像を表示する場合は、UDBに画像の登録が必要です。
UDBエディタを開いて「1:画像ファイル」を選び、空いているデータ(例:「47(空白)」)を選び、IDとファイル名を設定します。
(拡大率は50のままにします。) → 表示倍率50%のワケ
設定したら「更新」ボタンを押して変更を確定させます。 ←【重要!】
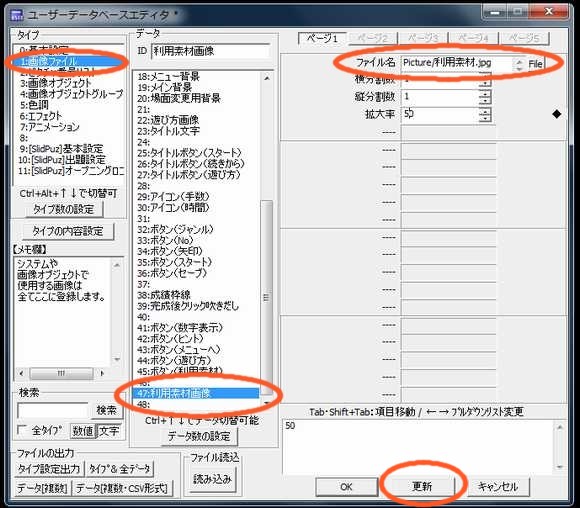
- 次にUDBエディタでタイプ「9:[SlidPuz]基本設定」を選びます。
画像を選択するか、表示文を書き換えて下さい。

- 変更が終わったら「OK」ボタンを押してUDBエディタを閉じて下さい。
- ゲームを実行して「利用素材」が変更されているか確認してみましょう。
その他の設定 5: 「遊び方」を編集する
- 「遊び方」ボタンを押すと表示される文章を変更します。
「画像」と「文章」のどちらかを選ぶことができます。
画像を表示する場合は、前もって用意した画像を「Picture」フォルダに置いてください。
- 画像を表示する場合は、UDBに画像の登録が必要です。
UDBエディタを開いて「1:画像ファイル」>「22:遊び方画像」)を選び、ファイル名を設定します。
(拡大率は50のままにします。) → 表示倍率50%のワケ
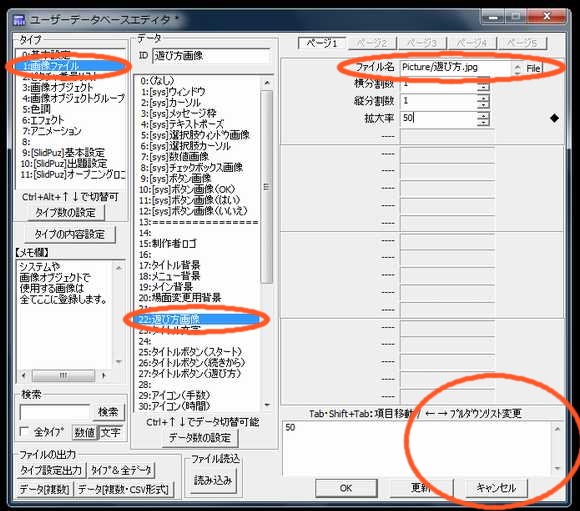
- 次にUDBエディタでタイプ「9:[SlidPuz]基本設定」を選びます。
画像を選択するか、表示文を書き換えて下さい。

- 変更が終わったら「OK」ボタンを押してUDBエディタを閉じて下さい。
- ゲームを実行して「遊び方」が変更されているか確認してみましょう。
その他の設定 6: バージョン表示を変更する(消す)
- タイトル画面左上に表示されるバージョン情報を変更(消去)します。
UDBエディタを開いて「0:基本設定」>「1:バージョン」 >「文字列」の内容を変更(削除)します。
- 変更が終わったら「OK」ボタンを押してUDBエディタを閉じて下さい。
- ゲームを実行して変更されているか確認してみましょう。
その他の設定 7: セーブデータを暗号化する [ver1.03〜]
- セーブデータを暗号化して内容を書き換えられないようにすることができます。
単体ソフトとして配布する場合に使用します。
(PLiCy環境では不要です。)
UDBエディタを開いて「[SlidPuz]基本設定」 >「0:基本設定」 >ページ1の「セーブデータの暗号化」を「する」に変更します。
★ 注意
ゲーム公開後に暗号化の設定を変更すると、過去のセーブデータが読み込めなくなります。
その場合は、 「[SlidPuz]基本設定」>「0:基本設定」 >ページ4の「ロード時に暗号状態判定」を「する」に変更して下さい。
セーブデータの暗号化状態を自動判定して読み込めるようになります。