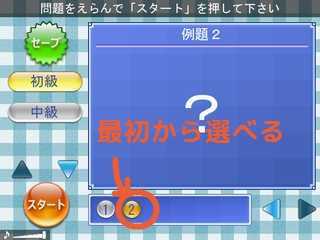問題の設定 1: ジャンルを増やす
ジャンルとはメニュー画面で選択できる「初級」「中級」のような分類のことです。
好きな名前をつけることができます。
- UDBエディタを開いてタイプ「10:[SlidPuz]出題設定」を選びます。
- データの欄の一番下にある「データ数の設定」ボタンを押して
データ数を増やします。(最大10まで)
★ ジャンルを減らす場合
→ データの欄の一番下にある「データ数の設定」ボタンを押して
データ数を減らして下さい。

- 増えたデータを選択してジャンル情報を入力します。
- ジャンル名 → メニュー画面のボタンに表示されます。(例:「初級」「中級」)
- 分割数(横)、分割数(縦)
→ パズルのサイズです。3x3〜10x10まで選ぶことができます。 - このステージの問題数 → 設定した問題の数を入力します。
- ピースに数字表示 → 「数字表示」ボタンの設定です。
- ヒント表示 → 「ヒント」ボタンの設定です。
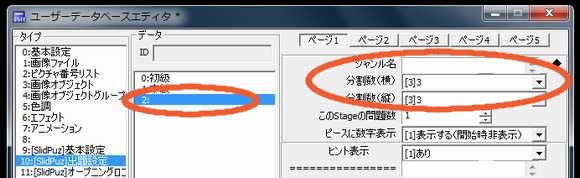
- 変更が終わったら「OK」ボタンを押してUDBエディタを閉じて下さい。
問題の設定 2: 「数字表示」ボタンの設定を変える
- UDBエディタを開いてタイプ「10:[SlidPuz]出題設定」を選びます。
- 変更したいジャンルを選択します。
- 「ピースに数字表示」の設定を変更します。
- 表示しない → 「数字表示」ボタンが無効になります。
- 表示する(開始時非表示) → 通常はこの設定にします。
- 表示する(開始時表示) → 数字が表示された状態でゲームが始まります。
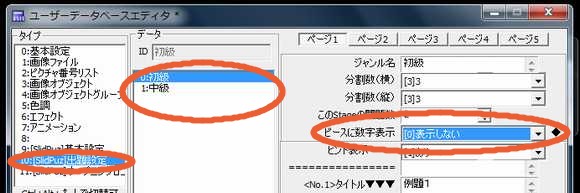
- 変更が終わったら「OK」ボタンを押してUDBエディタを閉じて下さい。
 (Game.exe)を実行して、数字表示を確認してみましょう。
(Game.exe)を実行して、数字表示を確認してみましょう。
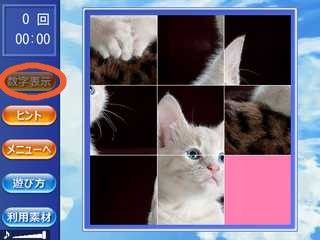
問題の設定 3: 「ヒント」ボタンの設定を変える
- UDBエディタを開いてタイプ「10:[SlidPuz]出題設定」を選びます。
- 変更したいジャンルを選択します。
- 「ヒント表示」の設定を変更します。
- なし → 「ヒント」ボタンが無効になります。
- あり → 通常はこの設定にします。
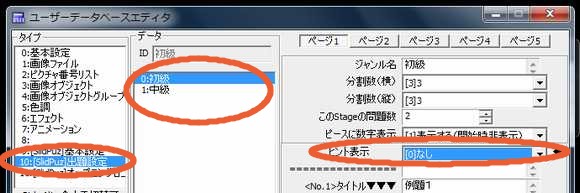
- 変更が終わったら「OK」ボタンを押してUDBエディタを閉じて下さい。
 (Game.exe)を実行して、ヒントボタンを確認してみましょう。
(Game.exe)を実行して、ヒントボタンを確認してみましょう。
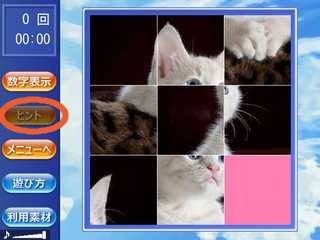
問題の設定 4: 空きマスの色を変える
- UDBエディタを開いてタイプ「10:[SlidPuz]出題設定」を選びます。
- 変更したいジャンルを選択します。
- 変更したい問題の「下地色」を「桃・薄紫・青・緑」から選択します。
(2番以降の問題を選ぶときは右上の「ページ(数字)」タブを押してページを変更して下さい。)
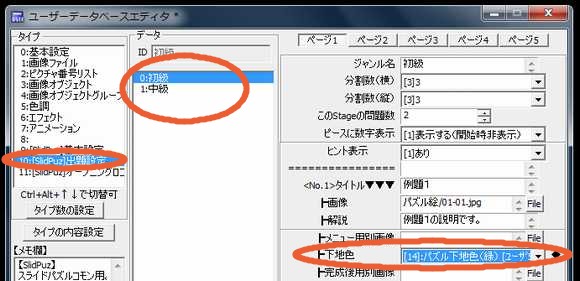
リストにない色を作る方法
- 1.UDBエディタを開いてタイプ「5:色調」を選びます。
- 空白のデータ(例:11)を選び、上部の「ID」欄に色名を入力します。(例:オレンジ)
- 右側の「色調R(赤)」「色調G(緑)」「色調B(青)」に0〜255の数値を入力します。
【参考】RGB値 → 数値が大きいほどその色味が強くなります。
黒は(0,0,0)、白は(100,100,100)です。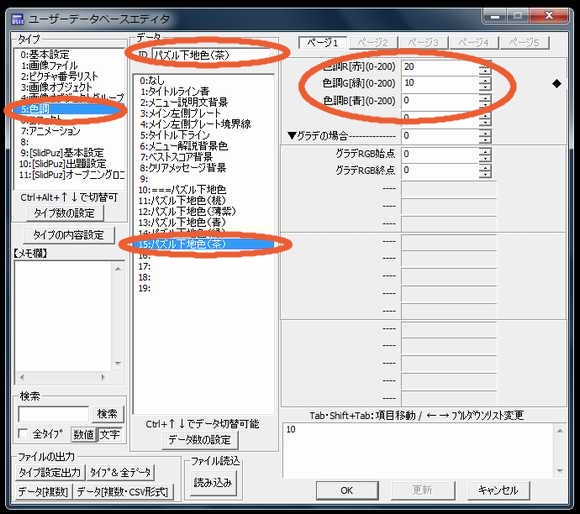
- 「下地色」のリストに色が追加されているので、それを選びます。

- 変更が終わったら「OK」ボタンを押してUDBエディタを閉じて下さい。
 (Game.exe)を実行して空きマスの色を確認してみましょう。
(Game.exe)を実行して空きマスの色を確認してみましょう。
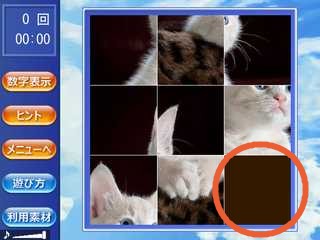
問題の設定 5: 最初から全問選択可能にする
- UDBエディタを開いてタイプ「9:[SlidPuz]基本設定」を選びます。
- 「▼基本設定」の「選択可能なNo」の設定を変更します。
- 最初から全て選べる → 最初から全問選べるようになります。
- 完成+1だけ選べる → 通常はこの設定にします。
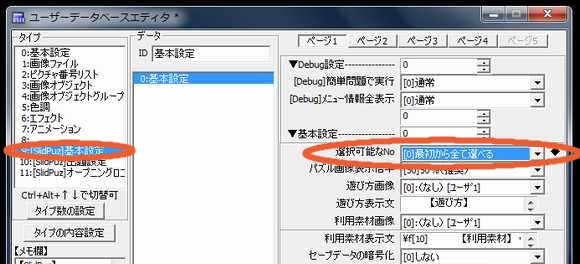
- 変更が終わったら「OK」ボタンを押してUDBエディタを閉じて下さい。
 (Game.exe)を実行して、メニュー画面を確認してみましょう。
(Game.exe)を実行して、メニュー画面を確認してみましょう。